| 忋埵偵栠傞 |  |
弶斉2019擭 6寧 9擔丂嵟廔峏怴2021擭5寧16擔
| 忋埵偵栠傞 |  |
偙偺僜僼僩偱偱偒傞偙偲
丒摦夋僼傽僀儖傪堎側傞宍幃偵僄儞僐乕僪偟捈偡
丒摦夋僼傽僀儖傪愗抐寢崌偡傞丂柍楎壔偱愗抐寢崌偱偒傑偡偑丄柍楎壔偺応崌寢崌偡傞偲壒偢傟偡傞応崌偑偁傝傑偡
丂暘妱偡傞偩偗偱偟偨傜OK偱偡丂傑偨侾僼傽僀儖偺暘妱偱偒傞悢偼丄俉暘妱傑偱偱偡
丒榐夋偟偨TS僼傽僀儖偺僐儅乕僔儍儖傪帺摦偱僇僢僩偱偒傑偡乮屻偱丄妋擣偟偰廋惓偑昁梫側掱搙偺妋搙偱偡乯
TS僼傽僀儖傪僄儞僐乕僪偟偰偄偨僷僜僐儞傪Windows10偵峏怴丂崱傑偱丄TS僼傽僀儖傪MurdocCut偱丄CM傪僇僢僩寢崌偟偰
MediaCoder偪傘偆僜僼僩偱僄儞僐乕僪偟偰偄傑偟偨丂MediaCoder偑僀儅僀僠側偺偱丄FFMPEG傪巊偭偰CM僇僢僩僄儞僐乕僪偺
僼儘儞僩僄儞僪傪嶌偭偰傒傞偙偲偵乮偄傑偝傜偱偡偑丒丒乯
婡擻奣梫丂TS僼傽僀儖側偳傪mp4側偳偺宍幃偵僄儞僐乕僪媦傃丄摦夋偺愗傝弌偟寢崌偱偡丂CM偺帺摦僇僢僩婡擻傕晅偗偰偄傑偡
偑儘僑敾掕偩偗偱偡偺偱丄攚宨怓偑丄偟傠偭傐偄偺偑偮偯偔偲丄敾掕偱偒側偄偺偱丄岆擣偟傑偡丂僩儂儂
摉弶丄VLC僾儗乕儎偺僐儞僩儘乕儖傪巊偭偰嵞惗偟偮偮丄僇僢僩偺埵抲傪愝掕偟傛偆偲偟傑偟偨偑丄TS僼傽僀儖側偳偺梕検偺戝偒偄
傕偺偼丄偆傑偔僔乕僋偟偰偔傟側偄忋偵丄僐儞僩儘乕儖偺儅僯儏傾儖偑傑偭偨偔尒偮偗傜傟側偐偭偨偺偱丄尰嵼偼丄儊僨傿傾僾儗乕儎
偺僐儞僩儘乕儖傪巊偭偰偄傑偡
儊僨傿傾僾儗乕儎偱丄嵞惗偱偒傞僼傽僀儖偱側偄偲丄僇僢僩偱偒傑偣傫丅偙偺堊丄TS僼傽僀儖側偳偺応崌偼丄堦扷丂寉偄mp4僼傽僀儖偵
曄姺偟偰偐傜丄偦偺僼傽僀儖傪嵞惗偝偣偰埵抲傪寛傔丄TS僼傽僀儖傪愗傝弌偟偰僄儞僐偟偰偄傑偡
峴偗偰側偄僗丒丒丒丅捠忢偺VLC僾儗乕儎偱偼丄TS僼傽僀儖傑偁僔乕僋偱偒傞偺偱丄偍偦傜偔丄僶僢僼傽儕儞僌側偳偺愝掕傪曄偊傟偽
摦偔偐傕偟傟傑偣傫偺偱丄屻乆傗偭偰傒傑偡
FFMPEG偑柍偄偲丄摉偨傝慜偱偡偑丄摦偒傑偣傫偺偱丄暿搑弨旛偟偰偔偩偝偄
GPL儔僀僙儞僗側偺偱丄摨崼攝晍偱偒傑偣傫
https://ffmpeg.zeranoe.com/builds/
側傫偣丄慺恖偑VB偱丄嶌偭偨偺偱丄僶僌偩傜偗偐傕偱偡丒丒丒丒丅
偝偰丄偦偺屻偱偡偑丄VLC偱丄壗偲偐摦偒丄帠慜僄儞僐側偟偱丄偄偒側傝TS僼傽僀儖偐傜CM僇僢僩偱偒傞傛偆偵側傝傑偟偨丅
僔乕僋偺摦偒埆偄偺偱丄巊偄偵偔偄偱偡丅MediaPlayer偵m2ts偺僨僐乕僟擖傟偨傎偆偑偄偄偐傕偟傟傑偣傫
捛怢丂VLC偺僶乕僕儑儞3.0.6 傪巊偭偰偄偨偺偱偡偑丄Windows7偺媽儅僔儞偩偲摦偒偑偄偄偺偱丄2.2.1偵偟偰傒偨傜丂僔乕僋憗偔側傝傑偟偨
VLC僶乕僕儑儞偼丄怴偟偄僶乕僕儑儞傪嶌偭偰偄側偄偺偱丄幚幙巊偊傑偣傫
1.僀儞僗僩乕儖媦傃弶婜愝掕
2.僄儞僐乕僪僞僽
3.僇僢僩僞僽
4.CM僇僢僩僞僽
5.偦偺懠僞僽
6.暋悢僼傽僀儖偺摦夋傪愗傝弌偟偰侾杮偵寢崌偡傞曽朄
 |
夝搥偡傞偲丄嵍婰偺傛偆側僼傽僀儖偑偁傝傑偡 CuiFfmpeg.exe 偙偺僾儘僌儔儉杮懱 WMPLib.dll 儊僨傿傾僾儗乕儎偺儔僀僽儔儕偱偡丂僷僜僐儞偵儊僨傿傾僾儗乕儎偑僀儞僗僩偝 傟偰偄側偄偲丄摦嶌偟傑偣傫(System32\wmp.dll 偑昁梫偱偡) AForge.dll丂偼丄夋憸張棟傗AI偺儔僀僽儔儕偱偡丂崱夞偼丄僄僢僕偺専弌偱巊偭偰偄傑偡 (LGPL) rplsinfo.exe偼丄m2ts僼傽僀儖偺斣慻忣曬側偳傪撉傒弌偡僣乕儖偱偡 (僼儕乕) 偭偰慡偰懠椡杮婅偠傖偁 |

 |
嘆嵟廔寢崌偟偨僼傽僀儖傪曐懚偡傞応強傪巜掕偟傑偡 嘇堦帪嶌嬈僼傽僀儖偺応強偱偡丅僄儞僐乕僪僞僽偺弌椡僼僅儖僟偺攝壓偵嶌惉偝傟 傑偡丅堦帪僼傽僀儖偼丄尰嵼徚嫀偝偣偰偄側偄偺偱丄帺暘偱嶍彍偟偰偔偩偝偄 嘊弨旛僄儞僐丂儊僨傿傾僾儗乕儎偱嵞惗偱偒側偄僼傽僀儖偺応崌丄堦扷丄寉偄mp4 僼傽僀儖偵曄姺偟傑偡(夝憸搙480亊272 10fps 壒惡側偟偵側傝傑偡) 暘妱愝掕嶌嬈傪峴偭偨屻丄暘妱寢崌儃僞儞傪墴偟傑偡 僩儔儞僗僐乕僪偵僠僃僢僋傪擖傟側偄応崌偼丄柍楎壔偱愗抐寢崌偟傑偡 捠忢偼丄愗抐帪偵僄儞僐偟偰丄柍楎壔偱寢崌偟偰偄傑偡 |
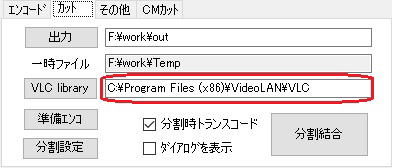 |
VLC僾儗乕儎斉偺応崌偼丄暿搑VLC僾儗乕儎偑僀儞僗僩乕儖偝傟偰偄傞昁梫偑偁 傝傑偡 僀儞僗僩乕儖偝傟偰偄傞丄僼僅儖僟傪愝掕偟偰偔偩偝偄 VLC斉偼丄弨旛僄儞僐晄梫偱偡丂僄儞僐偟偰傕摦嶌寉偔側傝傑偣傫 |
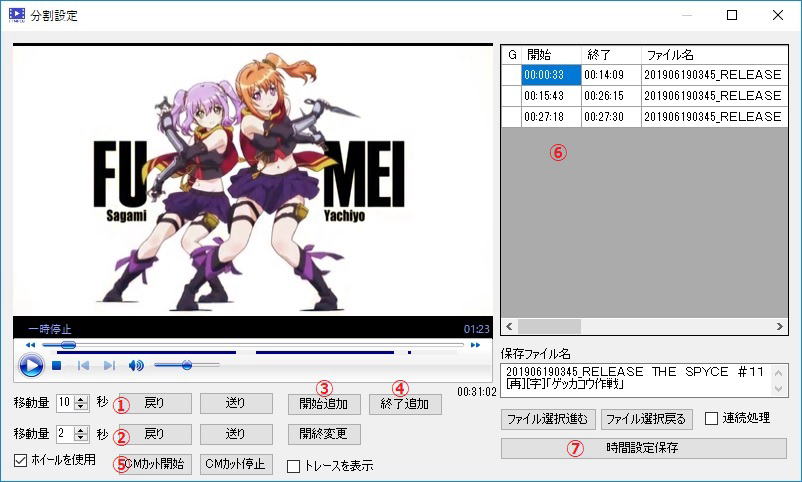
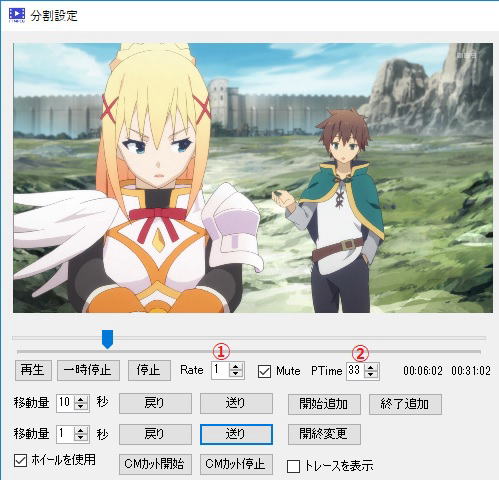 |
VLC僾儗乕儎偺応崌偱偡偑丄丂暿僗儗僢僪偱摦嶌偡傞偨傔VLC僾儗乕儎 偺忬懺偑捦傒偵偔偔巐嬯敧嬯偱偡 枖丄埵抲傪巜掕偟偰偐傜嵞惗偑巒傑傞傑偱丄帪娫偑偐偐傞応崌偑偁傝傑 偡丅僉乕僼儗乕儉偑棧傟偰偄傞偲丄抶偔側傞傫偠傖側偄偐偲巚偄傑偡 嘆Rate丂嵞惗懍搙傪愝掕偟傑偡 嘇PTime 巜掕嵞惗埵抲傪巜帵偟偨偁偲丄嵞惗僐儅儞僪傪憲偭偰偄傑偡偑 偙傟偑丄嵞惗偑巒傑傜偢丄嵞惗偑巒傑傞傑偱偺懸偪帪娫 丂俁俁仺俁俁侽msec 彮側偄偲丄偡傋偭偰嵞惗偝傟側偄丄嵞惗偡傞偑堦帪掆巭偟側偄偱嵞惗 偟偭傁側偟偵側傞側偳偵側傝傑偡 VLC偺僶乕僕儑儞V3.0.6偐傜V2.2.1偵棊偲偟偨傜 Rate 5丂偱丂PTime 10 偱丄摦嶌偟傑偟偨偺偱丄傑偁傑偁巊偊傞 儗儀儖偱偡 V3.06偺応崌偼丄PTime偼丄30msec昁梫偱偡 僷僜僐儞偺擻椡偵傕傛傞偺偱丄梫挷惍偱偡 |
 |
尦僼傽僀儖偵暋悢偺摦夋偑偁偭偨応崌偵暘妱偟偰寢崌偡傞偙偲偑 偱偒傑偡 帪娫愝掕僄儕傾偱丄僌儖乕僾偵偟偨偄僄儕傾傪慖戰偟偰塃僋儕僢僋 暘妱僌儖乕僾巜掕偱僌儖乕僾傪慖戰偟傑偡 曄姺偝傟偨僼傽僀儖柤偺屻傠偵僌儖乕僾僫儞僶乕偑婰嵹偝傟傑偡 僌儖乕僾俀傪慖傇偲丄xxxxxxx2.mp4 偵側傝傑偡 |
 |
堏摦検偼丄CM帺摦僇僢僩偱丄僔乕僋偡傞帪娫扨埵傪擖椡偟傑偡 2昩偵側偭偰偄傞偺偱丄2昩恑傔偰儘僑僠僃僢僋偟傑偡 敾掕帪娫偼丄傾僯儊撪偱丄攚宨偑偟傠偭傐偄偺偑懕偔偲 敾暿偱偒側偄偺偱丄敾掕帪娫傪夁偓偰傕儘僑傪専弌偱偒側偄 応崌偼丄CM偑巒傑偭偨偲敾抐偟傑偡 敾掕曽朄傪夵慞乮夵埆丠乯偟傑偟偨丅 屆偄僶乕僕儑儞偐傜愝掕僼傽僀儖傪堷偒宲偖偲丄柍偐偭偨崁栚偼僨僼僅儖僩 偑愝掕偝傟偢丄僛儘抣偲側傝傑偡 |

 |
僄儞僐乕僪張棟張棟丄CM帺摦僇僢僩愝掕張棟丄暘妱寢崌張棟廔椆帪 偵僐儅儞僪傪幚峴偱偒傑偡丅僨僼僅儖僩偼丄僔儍僢僩僟僂儞張棟偑婰嵹偝 傟偰偄傑偡 傑偨丄奺張棟廔椆帪偵懕偗偰張棟偟偨偄応崌偵僠僃僢僋傪擖傟傞偲師偺 張棟傪婲摦偟傑偡 儊僨傿傾僾儗乕儎斉偺傒懳墳 杮僠僃僢僋偼丄曐懚偝傟傑偣傫偺偱丄偮偳愝掕昁梫偱偡 |
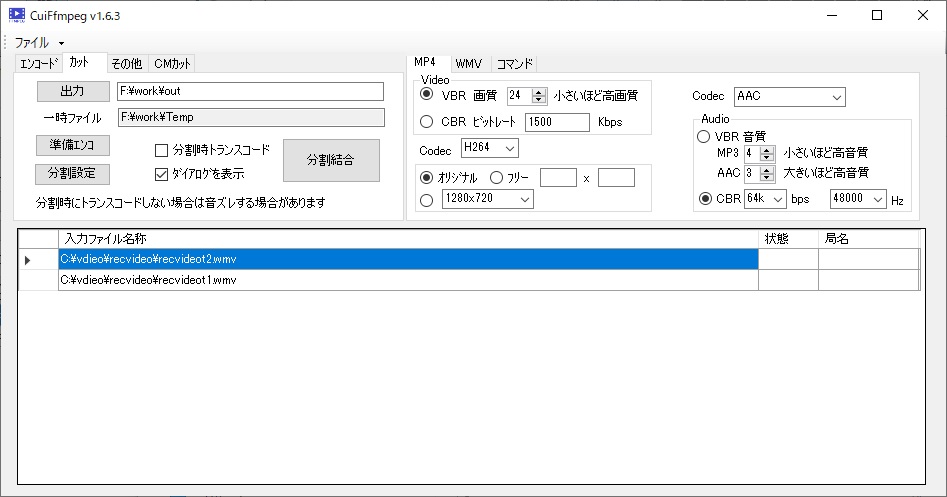
 |
暘妱愝掕夋柺傪昞帵偡傞 愗傝弌偡僼傽僀儖偺斖埻傪巜掕偡傞 |
 |
愗傝弌偟帪娫偺峴傪慖戰偟偰 塃僋儕僢僋偱丄僐僺乕偡傞 帪娫愝掕曐懚儃僞儞傪墴偟偰 師偺僼傽僀儖偵恑傓 |
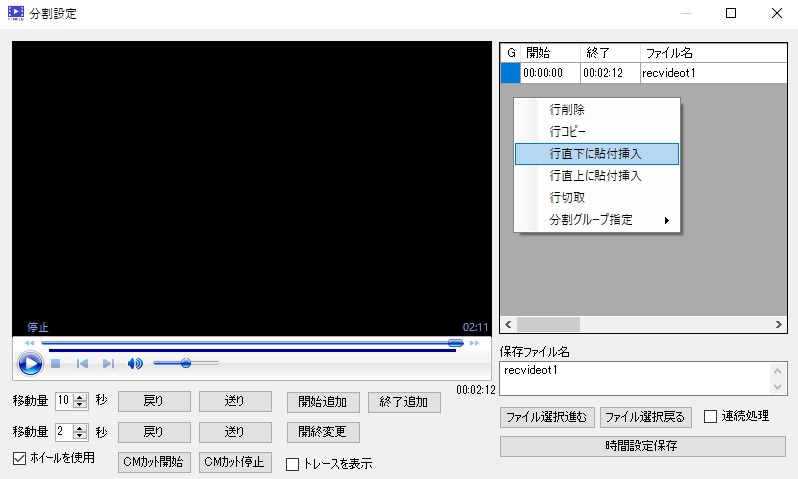 |
俀偮栚偺僼傽僀儖偱丄斖埻傪巜掕 偡傞 僐僺乕偟偨斖埻傪峴憓擖偡傞 |
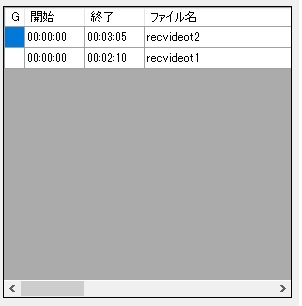 |
寢崌偟偨偄僼傽僀儖偑暲傇 帪娫愝掕曐懚傪墴偟偰 暘妱愝掕夋柺傪廔椆偡傞 |
夵曄棜楌
2019/06/11 丂丂暘妱愝掕夋柺丂堏摦帪偵丄僉儍僾僠儍嵗昗傪捛廬偝偣傞偺傪朰傟偰偄傑偟偨丅捛廬偡傞傛偆偵廋惓
丂丂丂丂丂丂丂丂丂丂丂 暘妱愝掕夋柺丂嵟彫壔偱偒側偄傛偆偵曄峏丂傑偨丄嵟慜柺偵側傞傛偆偵曄峏
丂丂丂丂丂丂丂丂丂丂丂 暘妱愝掕夋柺丂帺摦張棟偱僄儔乕偑偁偭偨応崌丄儊僢僙乕僕儃僢僋僗傪弌偟偰廔傢偭偰偄偨偺傪丄儊僢僙乕僕傪弌偟偰懕峴偡傞傛偆
丂丂丂丂丂丂丂丂丂丂丂丂丂丂丂丂丂丂丂丂丂丂傑偨丄廔椆帪丄僄儔乕儘僌傪曐懚偡傞傛偆偵曄峏丂曐懚愭偼丄儅僀僪僉儏儊儞僩偱偡
2019/06/12丂丂丂 暘妱愝掕夋柺丂愝掕帪娫傪僋儕僢僾儃乕僪偵僐僺乕丂暿偺摦夋偺愝掕帪娫偵憓擖偱偒傞傛偆夵曄
丂丂丂丂丂丂丂丂丂丂丂 峴嶍彍帪偵丄暋悢偺僙儖傪慖戰忬懺偱嶍彍偟偨応崌偵僄儔乕偵側傞偺傪廋惓
2019/06/15丂丂丂暘妱愝掕夋柺偱丄侾尦僼傽僀儖偐傜丄暋悢僼傽僀儖偵僌儖乕僾暘偗偟偰曄姺偱偒傞婡擻傪捛壛偟傑偟偨
2019/06/16丂丂丂VLC僾儗乕儎斉傪嶌惉偟傑偟偨丅
2019/06/22丂丂丂CM偺専弌曽朄傪曄峏偟傑偟偨丅丂偦偺懠僶僌廋惓
2019/06/23丂丂丂攚宨敀張棟偺攚宨婸搙偺巜掕偵岆傝偑偁偭偨偺傪掶惓丂儘僑専弌偱-懁偱偼傒弌偡応崌偺僠僃僢僋傕傟廋惓丂僐儅憲傝偺曽朄傪曄峏
丂丂丂丂丂丂丂丂丂丂丂丂乮儊僨傿傾僾儗乕儎斉偺傒廋惓乯
2019/06/27丂丂丂暘妱愝掕夋柺丂愗傝庢傝売強傪僟乕僋僽儖乕偺儔僀儞偱丄婰嵹偡傞婡擻傪捛壛丅偦偺懠怓乆僶僌廋惓
2019/06/29 丂丂 CM帺摦僇僢僩楢懕張棟帪丄嬌傑傟偵帺摦張棟偑掆巭偡傞偺傪夞旔丅
丂丂丂丂丂丂丂丂丂丂丂暘妱愝掕夋柺丄儘僑拪弌夋柺昞帵帪丄1峴栚偐傜昞帵偟偰偄偨偺傪丄慖戰峴傪昞帵偡傞傛偆偵曄峏丅
2019/07/11丂丂丂弨旛僄儞僐僼僅乕僇僗偑摉偨偭偰偄傞偲偙偐傜僗僞乕僩丂擖椡堦棗偺撪梕傪曄峏偱偒傞傛偆偵廋惓乮嬊柤偺拪弌偵幐攕偟偨応崌偺懳墳)
丂丂丂丂丂丂丂丂丂丂丂偦偺懠僶僌廋惓
2019/08/29丂丂丂暘妱寢崌張棟偱丄僼僅乕僇僗偑偁偨偭偰偄傞峴偐傜僗僞乕僩偵僶僌廋惓
2019/09/21丂丂丂儔僀僽儔儕傪摨崼偡傞偺傪朰傟偰傑偟偨偺偱捛壛偟傑偟偨
2019/11/2丂丂丂丂暋悢摦夋傪寢崌偡傞曽朄傪捛婰偟傑偟偨
2021/04/10丂丂丂柍楎壔偱愗抐偟偨応崌偵丄師偵奐偄偨偲偒偵丄愝掕僼傽僀儖偺撉傒崬傒偵幐攕偡傞偺傪廋惓偟傑偟偨
2021/04/10丂丂丂侾僼傽僀儖偺暘妱嵟戝偑丄俆暘妱偩偭偨偺傪俉暘妱偱偒傞傛偆偵曄峏偟傑偟偨
2021/06/16丂丂丂塃僋儕僢僋偱峴傪慖戰偟偰嶍彍偟偨応崌偵攞偺峴傪嶍彍偟偰偟傑偆偺傪廋惓乮僙儖慖戰偺応崌偼栤戣側偐偭偨偱偡乯
2021/06/16丂丂丂嶍彍偡傞偲偒偵丄堦帪僼傽僀儖傕嶍彍偱偒傞傛偆偵捛壛偟傑偟偨
埲忋丄娫堘偄側偳偁傝傑偟偨傜丄壓婰宖帵斅偵偳偆偧
偛堄尒敔