| 上位に戻る |  |
2010年2月15日初版 2020年12月5日更新 2025年9月4日更新 |
| 上位に戻る |  |
2010年2月15日初版 2020年12月5日更新 2025年9月4日更新 |
長年利用させて頂いていましたウェブサーバの AN HTTPDが最近落ちることが多くなり、別のAbyss Web Serverというフリーのウェブサーバに変更しましたので、設定を忘れないように記録しておきます
このソフトは、.NET ASPにも対応しているので動的なページをプログラムしやすくないります
まあIISでいいんですが、個人的にIISがいやなだけです はああ
最近Webサーバを更新したところ、以前は、http と httpsは、どちらか一方だけだったのが、有料版と同じく両方へのアクセスが可能になりました
フォルダによっては、httpsのみ要求することが可能になりましたので、SSL通信の設定を加筆しました 加筆時のバージョンは、V2.14です
又、無料の認証局に登録する方法も追記しました
1.インストール
2.ドキュメントルートおよびエイリアスの設定
3.cgiの設定
4.インデックスファイルの設定
5.アクセス制限の設定
6.IPアドレスでの規制
7.その他
8.ASPの追加
9.SSL通信の追加
10.SSL無料の自動認証局を設定する
11.httpをhttpsにリダイレクトさせる
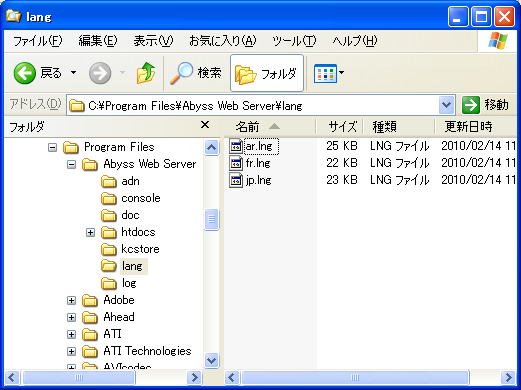 |
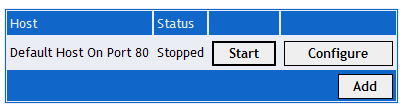
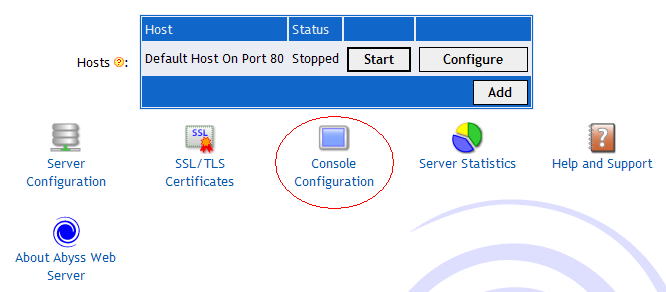
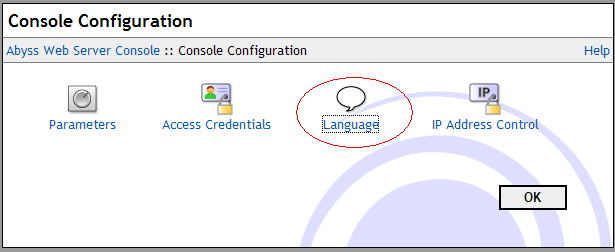
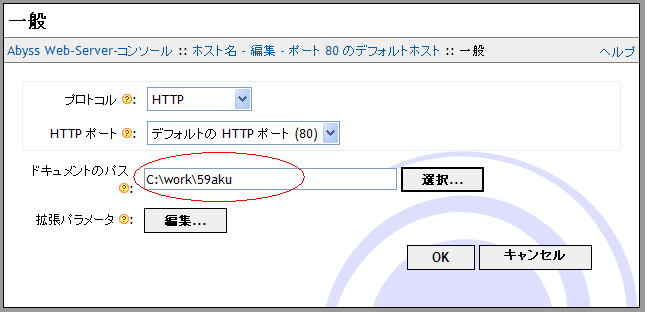

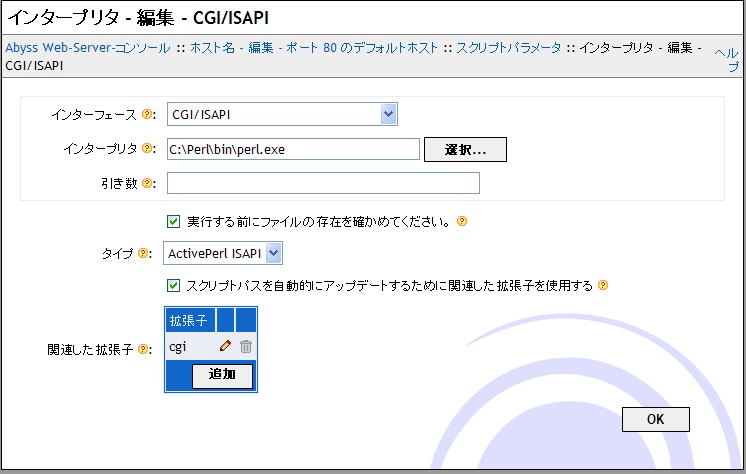

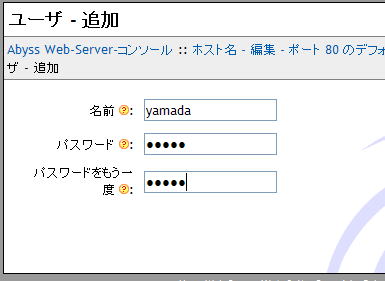
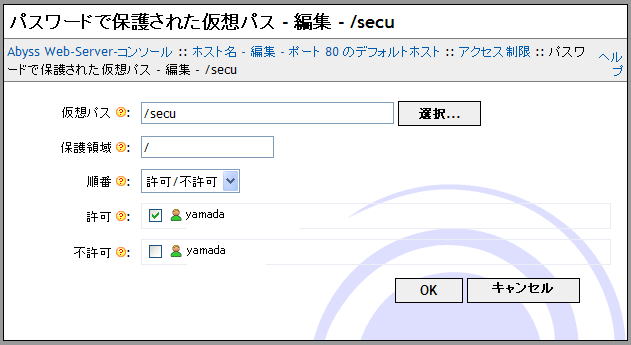
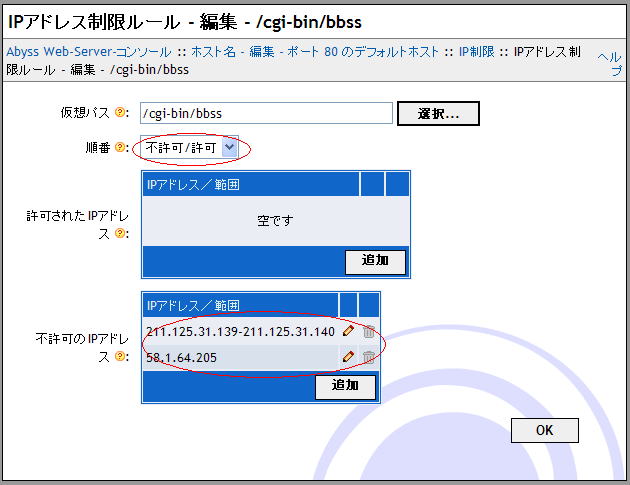
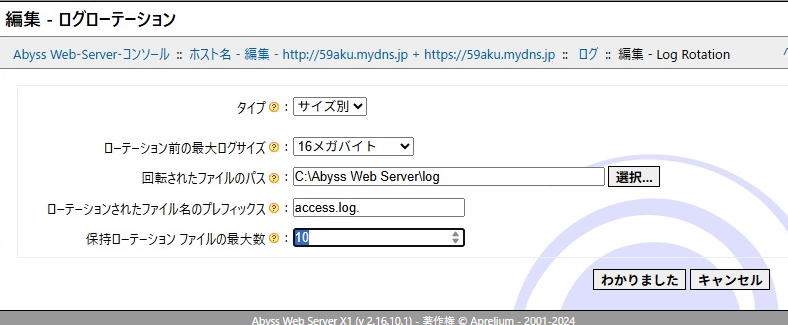
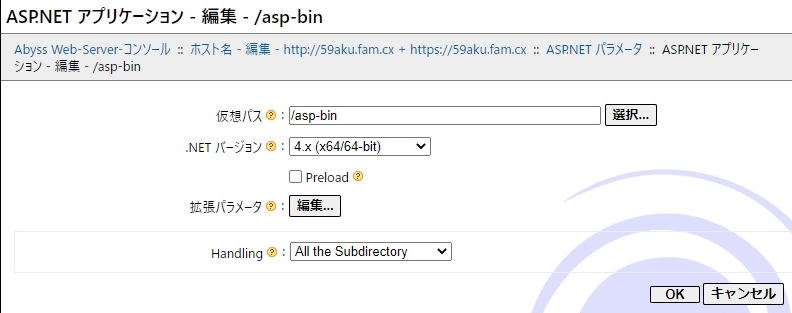
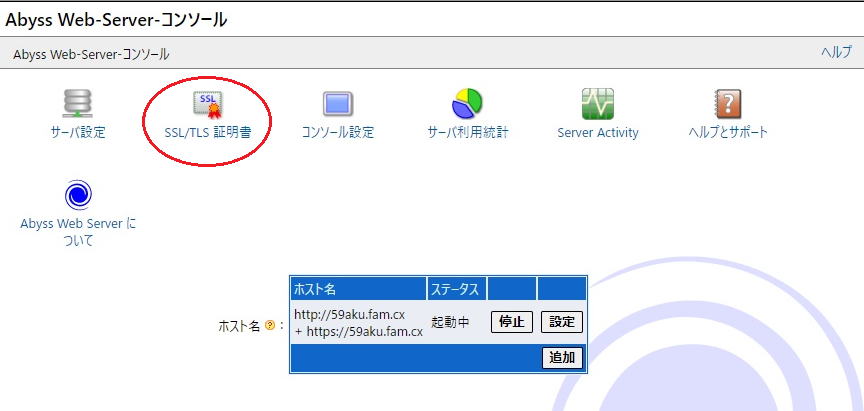



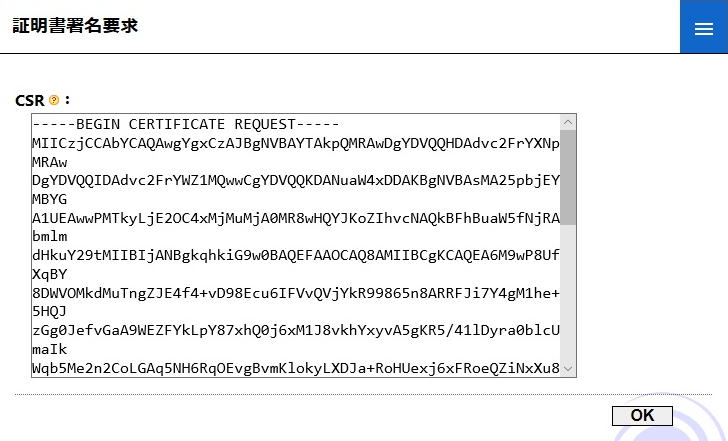


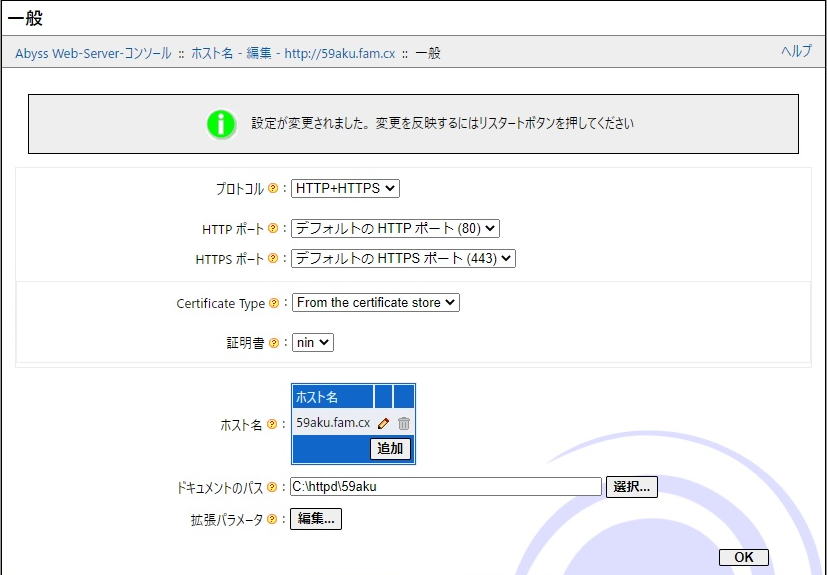
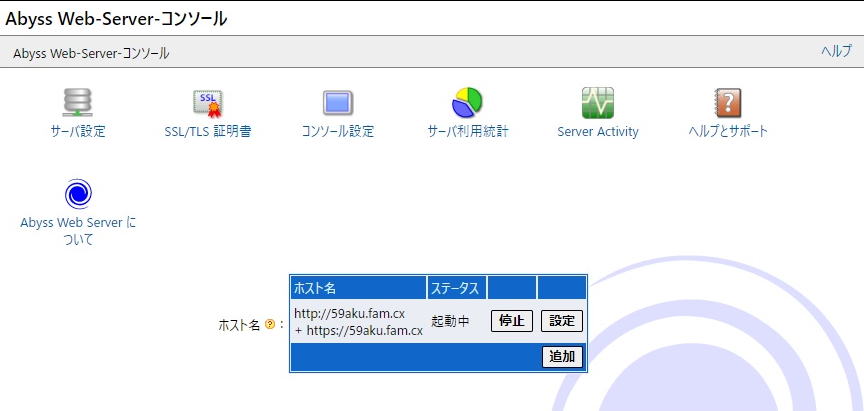

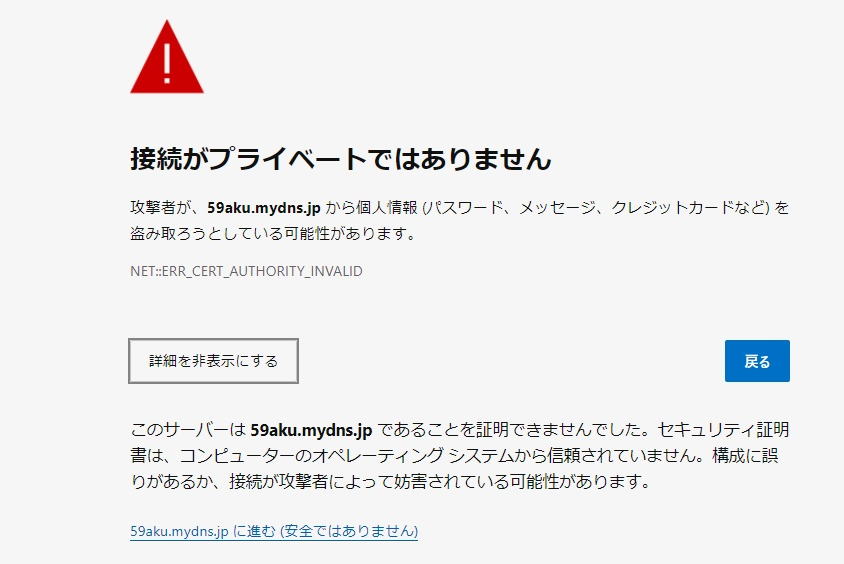
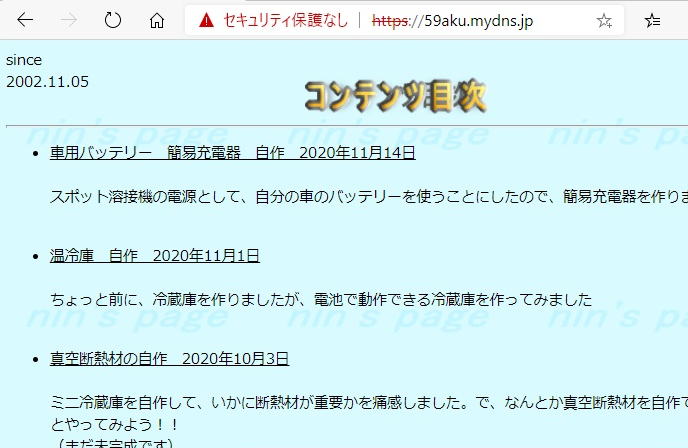
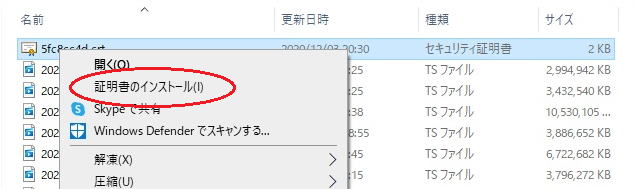
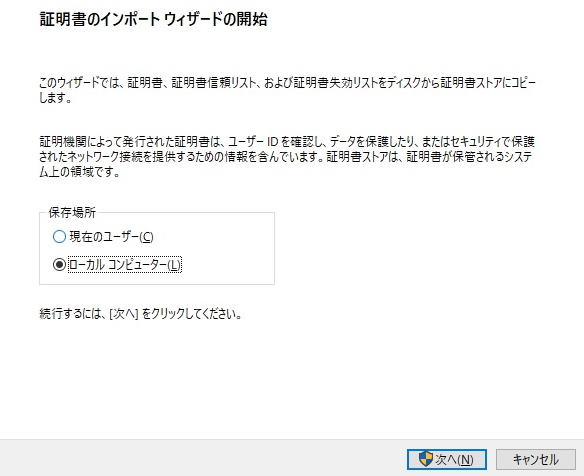
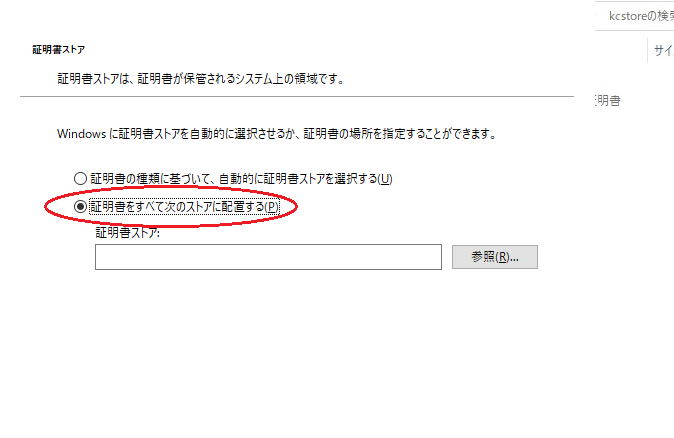
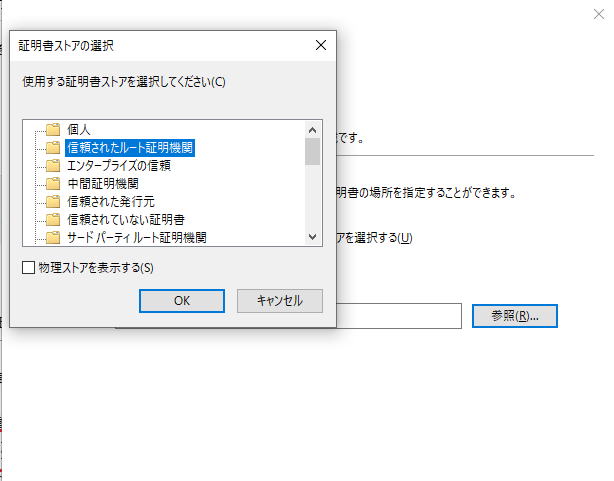
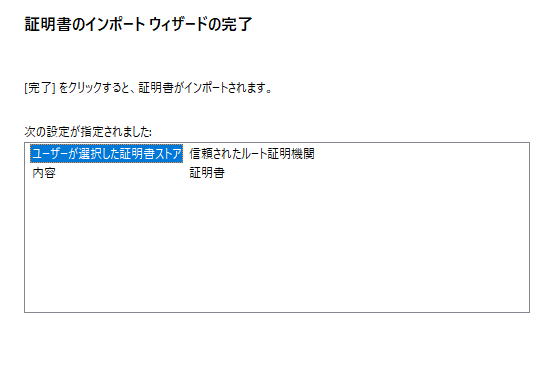



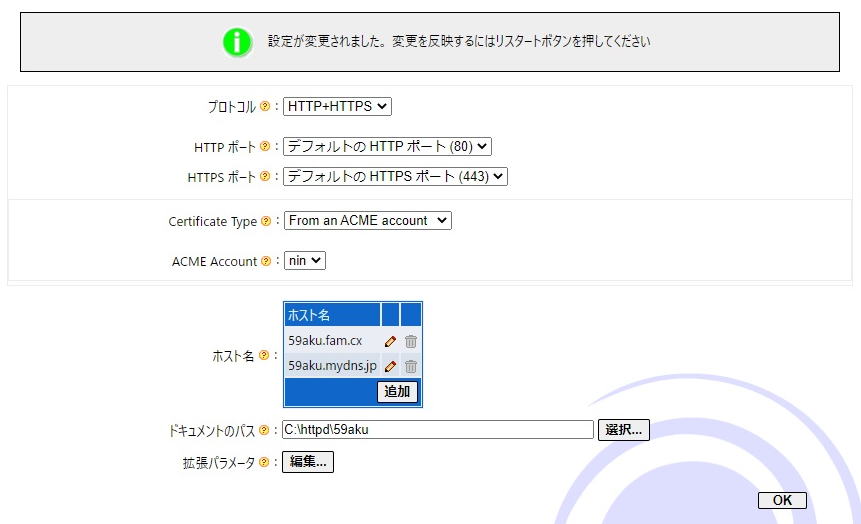

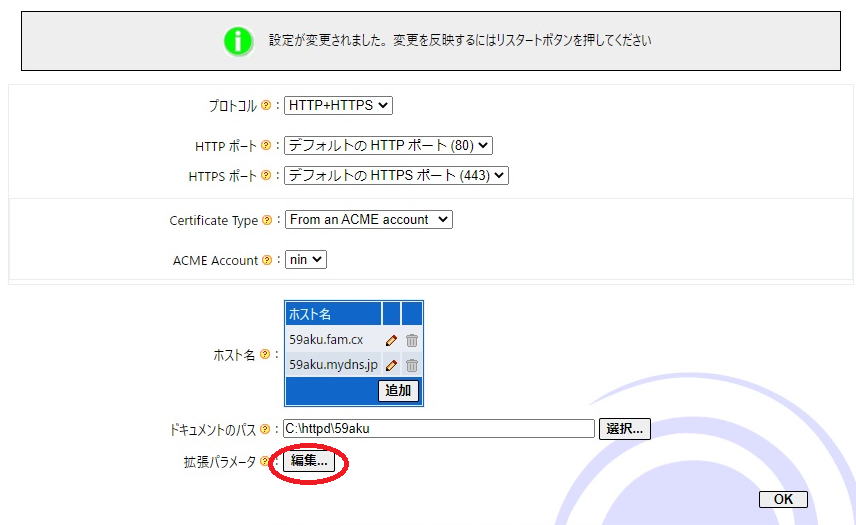
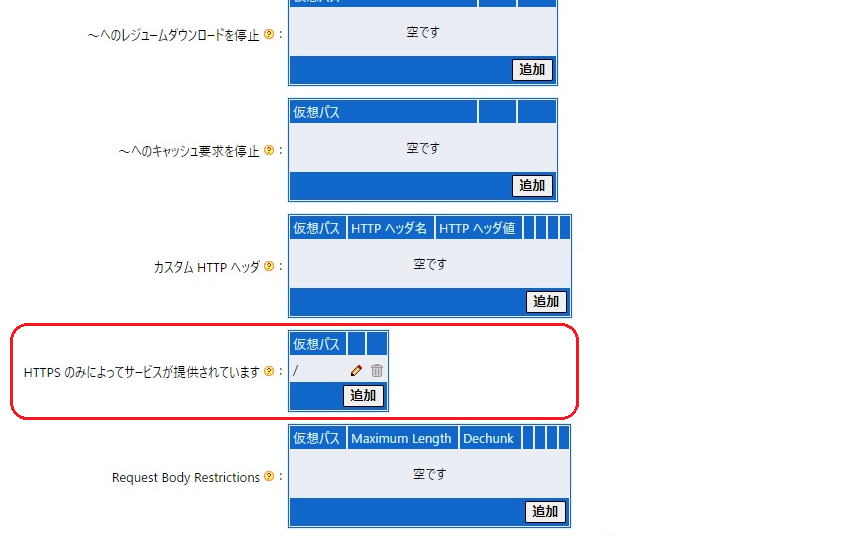

ご意見ご感想は、以下まで
掲示板