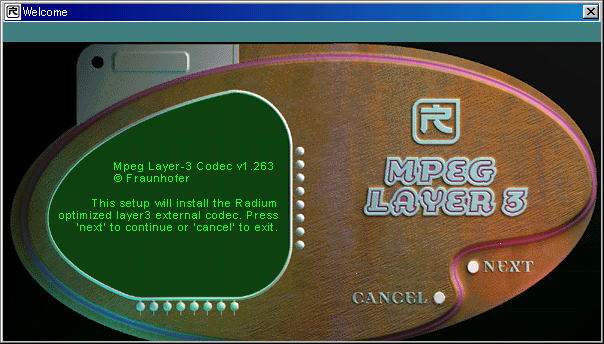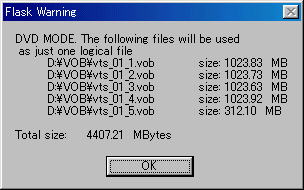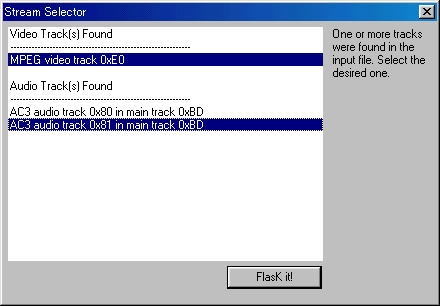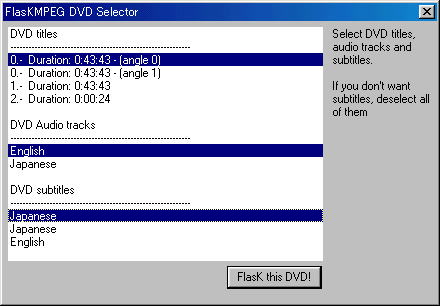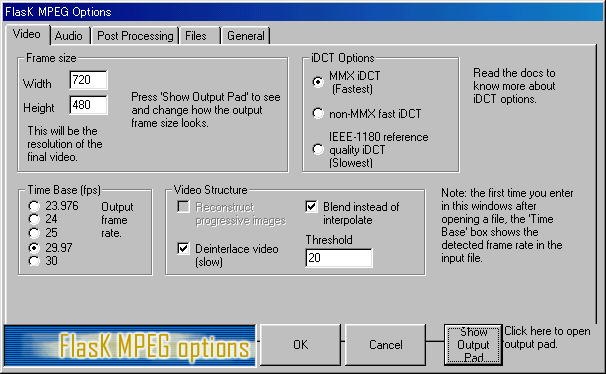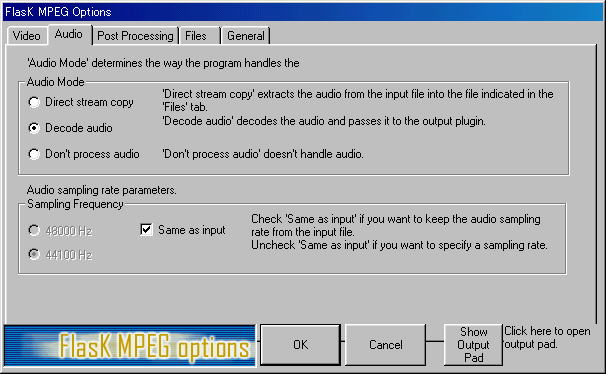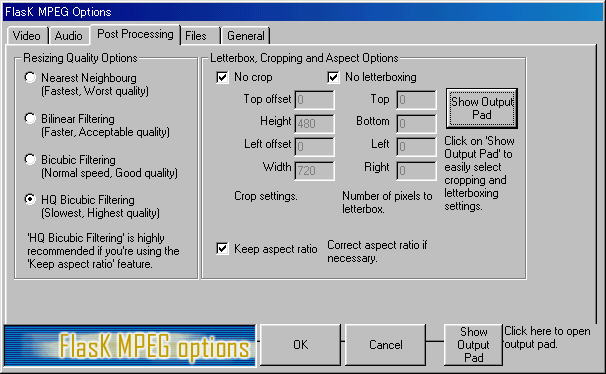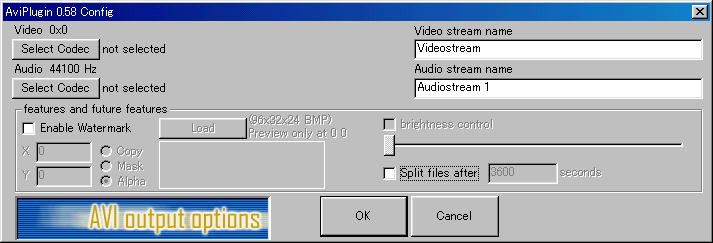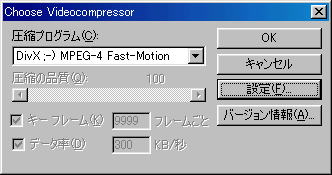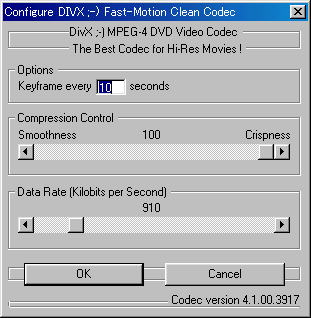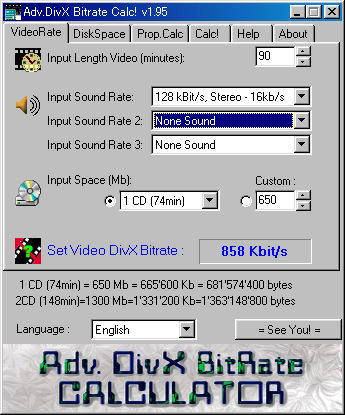このページでは、フリーソフトを使ってDVDから、MPEG 1、2、4に変換する方法をご紹介します。著作権のあるDVDについては、ファイルの所有者である個人がCD-ROMにコピーしてPC上で再生することは,1992年の条例「Audio
Home Recording Act」の下で「公正使用」として認められていますが、レンタル品のコピーや交換、配布は違法行為となりますのでそのような目的で使用しないで下さい。
1.DVDからVOBファイルのリッピング(取り出し)
2.Divx(MPEG4)、MP3のコーディックのインストール
3.FlaskMPEGでの変換
4.TMPGEncでの変換
5.Aviutlでの変換
6.VirtualDubでの変換
- DVDからVOBファイルのリッピング(取り出し)
もともと、DVDは、コピー出来ないように暗号化することが可能です。ところが、この暗号を解析するソフトDeCSSが公開配布されたのが事の始まりです。新聞なので、掲載されているようにDVD著作権管理協会にDeCSSは訴えられております。(参考記事:
PC で一回きりしか見ないような DVDをコピーする若者が問題の元ではない。映画スタジオにとっての脅威は、一月に何千枚もの
海賊盤 CDを出荷するプロの業者だ。本物の海賊版はコンテンツのスクランブル化を目にもしない。海賊版は、ディスク上の凹凸のパターン、暗号、その他すべてをコピーするからだ。)
現在では、多数のリッピングソフトがあります。
DVD Decrypter 一番安定している
cladDVD 使いやすい
Quintuplets2000
DoD Speed Ripper 抜けないものが可能になるかも
他多数
- CladDVD編
私は、CladDVDを使っていますので、CladDVDをご紹介します。今のところ、使っていて不満はありません。オフィシャルページは、乱用された為、閉鎖されたようです。ClonADからcladDVD V2.0か、cladMdec V1.1をDLしてきます。
ハードディスクには、10Gbyteくらいの余裕があったほうがいいでしょう。
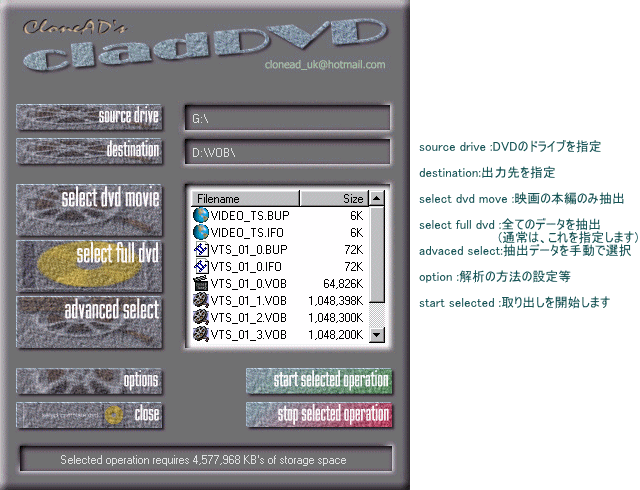
 通常使わないので説明省略
通常使わないので説明省略
- Divx(MPEG4)、MP3のコーディックプラグインのインストール
- Divx(MPEG4)コーディック
MPEG-1,2に比べて圧縮率の高いMPEG-4もどきのDivxのコーディックをインストールします。すでに再生する為にインストールされているかたも多いことと思いますがDivxのホームページに行ってSoftwareのページで、DivxCodec3.11AlphaをDLしてきます。この3.11のバージョンは、マイクロソフトのMPEG-4コーディックに、AudioにMP3コーディックをつけた海賊版らしいです。
DivX Fast = MS-MPEG4 3917V3
DivX LOW = MS-MPEG4 3920V3
に対応するらしいです。但し、現行のDivxCodec4は、オリジナルの開発品です。
DLしたファイルを解凍すると、その中にRegister_DivX.exeというファイルがありますのでそれを実行します。これでOKです。これにより、マイクロソフトのメディアプレーヤから再生することと、FlaskMPEG等でDivx形式に圧縮することが出来るようになります。
- MP3コーディック
さて次は、Audioのコーディックですが、Divxのオーディオコーディックは、FlaskMPEGや、TMPGEnc等で利用できませんのでMP3のコーディックを利用することになります。Windowsには、通常、サンプリング周期が24khzまでのコーディックFraunhofer
IIS MPEG Layer-3 Audio Codec (Advanced版)が標準で添付されています。TMPGEncや、Aviutilでは、この内部コーディックが利用できます。FlaskMPEGでは、残念ながら利用できません。(なんでやねん)そこで、フリーのMP3コーディクを探し回るはめになってしまいました。フリーのLame(ソースしかありませんでした)や、午後のコーダGOGO(配布が終了していました)で、結局
これも海賊版のFHG-RandiumCodecをDLしてきます。これは、Fraunhofer IIS MPEG
Layer-3 Audio Codecの正規版を流用したものです。http://www.riphelp.com/index.htmlに行ってDLしてきます。ここには、ほとんどのツールがそろっています。(こんなのいいんかいなLameや、GOGOもここには、ありました)
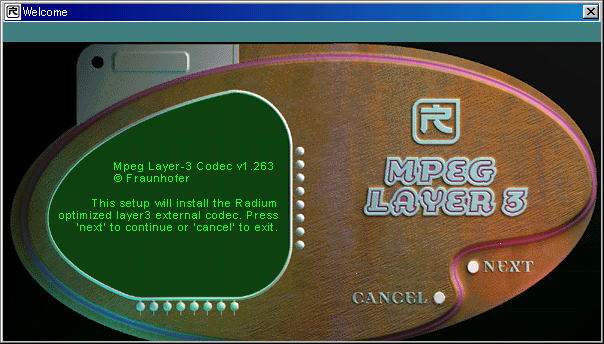
SETUPを実行すると上記のようなウィンドが現れるので、NEXTを選択しインストールします。
以上で、準備が整いました。
- FlaskMPEG編
FlaskMPEGは、最短操作で変換することができます。MPEG-1については、現在フリーのプラグインが無い為、ここの説明ではDivxへの変換に絞ります。(MPEG-1プラグインとしてよく使われているのにPanasonic
MPEG1 Encoderがありますがフリーではありません) また、字幕についても、完全ではありませんが、簡単に付けることができます。
- インストール
FlaskMPEGのホームページに行ってDLしてきます。現在の最新バージョンは、FlasKMPEG 0.6
Previewですが、私の環境では(AMD Athlon)では、変換は、上手くいきますが、ウィンドを閉じる時にKERNEL32.DLLの保護違反になり、しかもエラーウィンドウがマシンを再起動するまで消えてくれません。現状は、FlasK
MPEG 0.594 AMD Zone version (binary only) を使っています。
ファイルは、自動インストーラになっていますので、実行すれば、自動的にインストールされます。
panasonicのプラグインをインストールするにはcm-mpeg-pwi2.0e. prmのファイルを panplug.cm.flaskにリネームして、Flaskのホルダに入れると使用出来ます。
また最初に立ち上げた時使用言語を聞いてきますから、Englishを選びます。後で変更もできます。
- 操作方法
0.6が、上手く動作しないので、0.594で説明します。
File based operation mode
このモードで開くと、dvdのインフォメーションを読み込まず、ファイル単位で変換することができます。ifoファイルが無い場合や、分割してファイル単位で変換したい場合は、このモードを選びます。
fileメニューのopen fileを選んで、 1項でリッピングしたvobファイルを選択すると、以下のようなウィンドが表示されます。この場合は、vts_01_1.vobを選ぶと、1-5の全てのvobを読み込んでくれます。
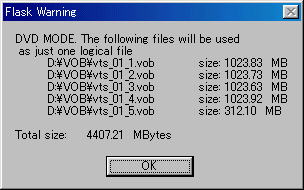
okを押すと以下のメニューが表示されます。
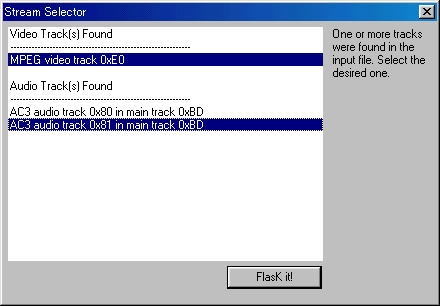
今回は、洋画でしたので、Audioが、2トラックあります。大抵、2トラック目が、日本語吹き替えで、1トラック目がオリジナルの音声です。日本語吹き替えにしたい場合は、2トラック目を選択します。
DVD operation mode
このモードは、DVDのインフォメーションファイルを読み込み、字幕を付けることが出来ます
fileメニューからopenDVDを選んで、1項で、リッピングしたインフォメーションファイルを選択します。拡張子.ifo
音声を、英語にするか、日本語にするか又は、字幕(subtitles)を日本語にするか、英語にするかの指定を行います。字幕が必要でないときは、字幕の部分をクリックして選択を解除します。
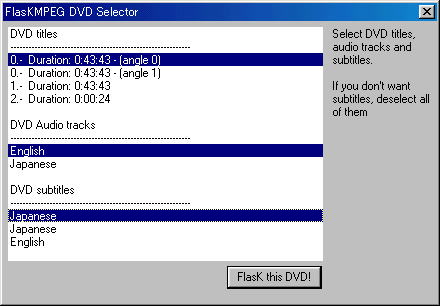
Configuration Options
optionメニューのglobal project optionを選ぶと、以下のようなメニューが出ます。
Video Tabの設定
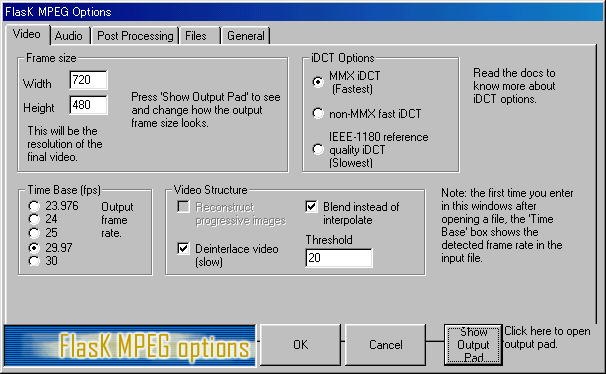
Frame sizeは、変換された後のサイズを指定します。数値は、16の倍数で指定します。プレビューを見て指定するには、ShowOutputPadボタンを押して設定します。ビデオCD対応のMPEGに変換したい場合は、352×240dotで、フレームレートは、29.97/
23.976/ 24fpsのいずれかに設定します。
TimeBaseは、フレームレートの設定を行います。通常日本のDVDは、29.97fpsです。Flaskでは、このフレームレートを下げて、変換後のデータを小さくすることができます。データが大きくなりすぎるときは、23.976を選びます。23.976fpsでも見た目は、変わりません。
VideoStructureのReconstruct Progressive imageは、23.976fpsと、24fpsの時に利用可能で、主に、MPEG2で、ソースが、24fpsの時にチェックをいれます。
VideoStructureのDeinterlace videoは、インターレスモードを解除します。TV向けのDVDは、インターレースモードになっている為、変換後のデータをパソコンのCRTで再生した場合、残像に横縞が出る場合があります。変換中の画像を見て、横縞が現れるようなら、これにチェックをいれます。Thresholdおそらく、インターレスを判断する敷居値の調節と思われます。うまく消えないときに、いじってみるといいかもしれません。
iDCT Option 使用するiDCTアルゴリズムを選択します。(よく判りません。たぶんMMXは、MMX命令を使うか使わないか。お使いのCPUが、MMX命令に対応していない場合は、nonMMXを選びます。IEEE-1180は、そのアルゴリズムを使うしょう)
Audio Tabの設定
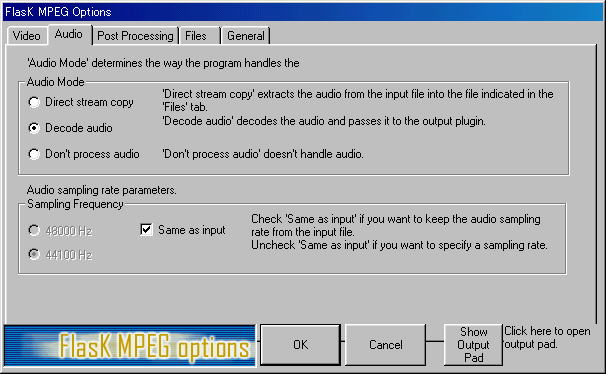
Direct stream copy :ソースデータそのままを出力します。
Dcode audio :音声をデコードして出力します。通常これを選びます。
Don't process audio :音声を出力しません。
Sampling Frequency :量子化のサンプリング周波数を設定します。48kか、44.1kか、入力ソースと同じにするか
通常のDVDは、48Kです。設定は、Same as inputでいいでしょう。
PostProcessing Tabの設定
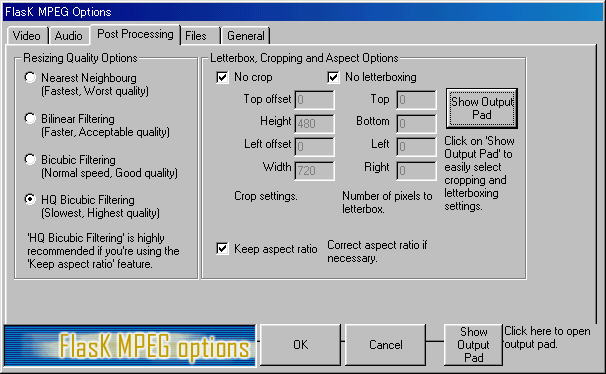
Resize Qualty Optionは、通常HQを選びます。他のオプションは、画像がいまいちです。
Keep aspect rate :アスペクトレシオを保ちます。画像の縦横の比
ShowOutputPad :サイズの変更や、上下左右の切り取りなどの設定を行います。説明しずらいので、試してみてください。
File Tabの設定 変換データの出力先と、ファイル名を設定します。
Output Format Option
Output Format OPtionを表示させて、コーディックの選択と設定を行います。
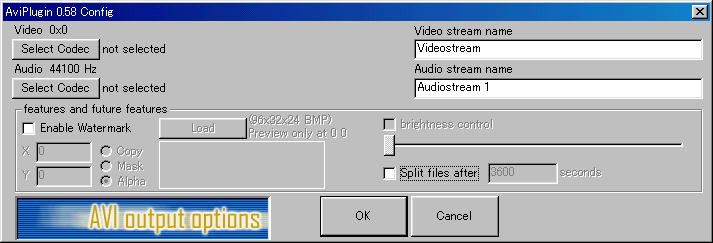
Select Codecを選んで、圧縮するコーディックを選択します。
映画は、Fast-Motion アニメは、Low-Motionに適しているらしいです。
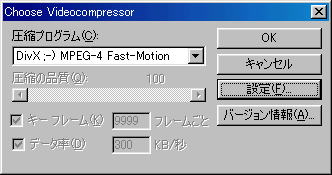
設定を選んで
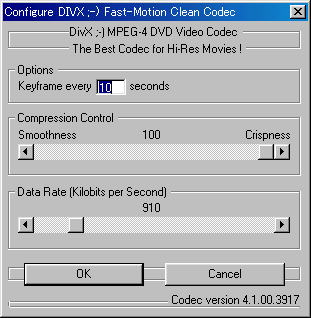
Compression
Control
これは、圧縮するファイルを滑らかにします。
Data
Rateは圧縮率です。大きいほどきれいですが、ファイルサイズも大きくなります。
固定ビットレート(単位時間当たりに使うデータの量が一定)ではないので、 動きの激しい映画などではファイルサイズが大きくなります。
適切なサイズを知りたい方は、Adv.DivX Bitrateというビットレートを計算してくれるソフトがあります。画像のサイズと、オーディオのビットレートを入力して、納めたいサイズを入力すると、予測ビットレートを計算してくれます。
なぜかオフィシャルサイト繋がらないので必要な方は、次からDLしてください
http://www.divx-digest.com/software/advanced_bc.html
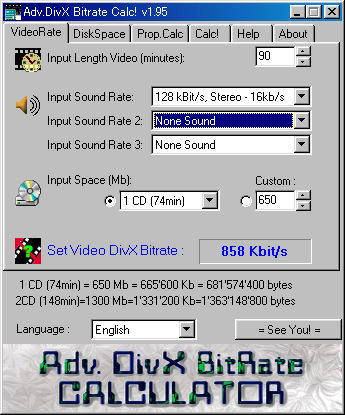
Audioの設定

サンプリングの周波数を上げると音質がよくなります。通常48kあれば、十分な音質を確保できます。
ここで注意しないといけないのは、周波数を合わせることです。変換後のサイズを小さくする為に、周波数を下げる又は、附属のコ-ディックの24Kまでを使う場合、48Kのソースであれば、下げるときは、24khzにします。44kであれば、22kにします。この設定を誤ると、画像と、音声にずれが生じます。
さて以上で設定が終了です。
RUNから Startを選んで、コンバートが始まります。


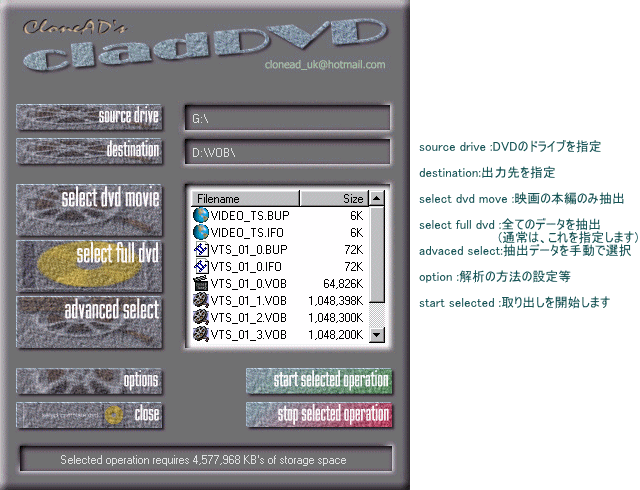
 通常使わないので説明省略
通常使わないので説明省略