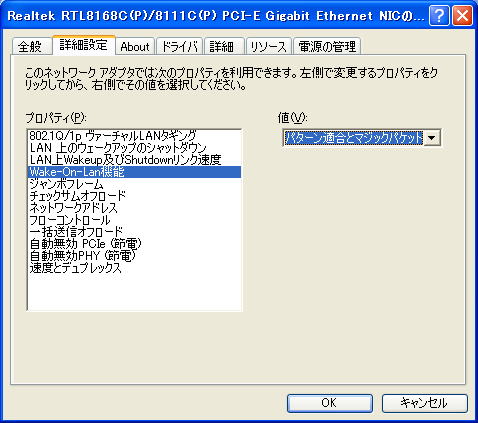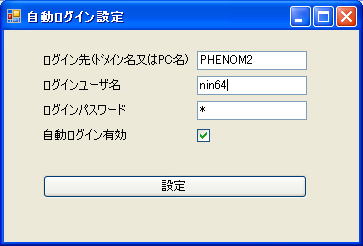| 上位に戻る |  |
初版20120708 |
| 上位に戻る |  |
初版20120708 |
社内で、iPadを使ってVPNクライアントソフトで、社内ネットワークに接続して、会社のパソコンにリモートデスクトップで接続して、外部から会社のパソコンを利用するようになりました。iPadからパソコンの電源を制御できる、Webページを作成しましたので、ご紹介します。VPNクライアントでなくても公開すれば、普通にそのページにアクセスして、Webサーバと同一セグメントで接続されているパソコンは制御できます。セキュリティ面から、最低でもページのアクセスには、IDとパスワード制限などを考慮する必要があります。スケジュール起動や、自動ログインの機能もありますので、普通にネットワーク内の制御でもご利用頂けます。
1.動作環境について
2.VB版プログラム
3.ASP版プログラム
4.プログラム本体
|
|