Top
Nintendo64
PlayStation
GameBoy
Adbance
GameBoy
WonderSwan
MAME
Impact
CPS2
Game Pad
Tools
攻略
Linux de emu |
N64や、PSのエミュレータで、ゲームを楽しむには、ジョイスティックがかかせません。これが、結構苦労しますので、以下に解説します。
- ジョイスティックについて
- N64のパッドのボタン割り付けについて
- パソコンにN64コントローラを付ける 自作編
- パソコンにN64コントローラを付ける 輸入編
- ダンスダンスレボルーション用 フッドパッドパッドの製作
- ジョイスティックについて
N64のコントローラは、独自の形をしており、アナログスティックと、デジタルパッドの2軸がついております。アナログスティックでないと、シューティングとか、レース関係がまともに遊べません。2軸 10ボタン構成になっています。
PSコントローラも、独自の形をしていますが、現在パソコン用のパッドは、この配列に近いものが販売されています。デジタルパッドと、アナログパッドの2種類があります。この為 、ゲームも殆どが、デジタルパッドに対応しており、アナログじゃなくても遊べます。アナログは、3軸12ボタン デジタルは、1軸10ボタン構成になっています。
- 市販のジョイスティックの場合
新規に購入される方は、アナログスティックを選びましょう。最低、1軸(アナログ)で、8ボタンあれば、遊ぶことができます。また、最近は、PSと全く同じ配列で、振動も付いたものが、3000yen程度で販売されていますので、これを利用するのもいいでしょう。
 |
Justy UJP-09CBL
3軸 12ボタンですから、完全にPS(アナログ)に対応しています。振動対応 |
 |
Simple Jet Technology
昔、パソコン工房2900yenで購入しました。
3軸12ボタン、振動対応
アナログの最大値のオフセット調節がついていないので最大の設定ができません。 |
 |
LOAS JOP-U31
2軸 10ボタン アナログ1 デジタル1
右側の軸は、殆どつかいませんので支障ないでしょう。(使うのは、PSのサルゲッチューくらい)
|
 |
エスケイネット SMART JOYPAD 3
これは、PSのアナログコントローラに接続してパソコンに接続する為のアダプタです。振動にも対応しています。 |
 |
PSX+N64 USB CONVERTER
これは、なんと、PSと、N64両方のコントローラをパソコンに接続するアダプタです。両方使えるので便利そうです。
インポート屋さんで、1700YENでした。
直輸入版で、$15でした。 |
このほかにも、有名な、マイクロソフトのサイドワインダーとか、各種輸入品も多数ありますので、販売店で探しましょう。
- N64のパッドのボタン割り付けについて
さて以上のように、市販のパッドはPSでは、OKですがマイナーなN64ふうのパッドは、どこにもありません。
キーを割りつけるのに苦労することになります。うまく設定しないと、キーを押すテクニックが必要な場合がありゲームを楽しめません。
以下にNemu64のキーの名前を基にした場合を示します。
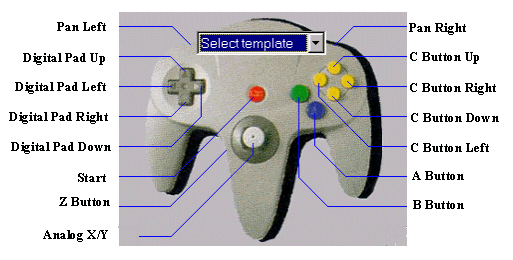
N64パッドは、2軸ついていますが、幸いなことに、これを同時に使うことはありません。左手の握りを左端のデジタルパッド側を握るか、真中のアナログパッドを握るか、ゲームによって2種類あるからです。使うのは、1軸9ボタンになります。8ボタンのパッドの方は、スタートキーをキーボードのEnterキーくらいにあてて、ゲームによって、設定を変更すれば、使えますし、PSのパッドを使えば、軸数、ボタン数とも足りるので、ボタンは、割りつけることができます。
上記を見て、よく似た位置に割りつければいいでしょう。
PSふうの場合
Zボタンは、左前の下L2 PanLeftは、左前の上L1 PanRightは、右前下R2、A、Bボタンは、よく使うので、使いやすい位置
PSだと、× □に、Cボタンは、右上R1,△、○であと一つを何処にするか、Selectか、右アナログ軸の押し下げにします。
サイドワインダーふう8〜10ボタンの場合
サイドワインダーの左前ボタンは、アナログ軸を使うときZボタン、 デジタルパッドを使う場合は、PanLeftに設定します。あとは、同じ位置になるように割り付けます。サイドワインダージョイスティックのボタン番号と、実際のボタン位置の関係を知りたい場合は、profileを作る画面を出すとわかります。
- パソコンにN64コントローラを付ける 自作編
さてやはり、実機と同じほうがいいに決まってます。そこで、N64コントローラをパソコンに繋ぐアダプタを製作します。
- 概要
このアダプタは、パソコンのプリンターポートに接続して、使えるようにしたものです。プリンターポートのないパソコンでは、使用できません。ドライバソフトは、DPPプロジェクトで、フリーで配布されていますので、それを使います。本アダプタが紹介されていますページが、こちらです。参考にして下さい。
- 回路図
こちらを参照して下さい。
- 部品について
IC 4006 ×2個 メーカにより型番が異なります。元は、モトローラMC14006互換
Tr 2SA1015×1個 よく似た規格なら殆ど使えます。(スイッチング用)
Di Siダイオード×10個 小容量何でもいい ex:1S2076
抵抗 2.2K 4.7K 10K 100K 1/8Wくらい 時定数の100Kは、誤差の少ない金属皮膜がいいでしょう
コンデンサ 100PF セラミックでok
ユニバーサル基板
DSub25P オス 及び、ハウジング
- 組み立て
さて組み立ててみます。
NASU,Sさんのホームでは、DSUBのコネクタのハウジングに収容していましたが、買ったハウジングに部品を並べてみましたが、どうも無理そうです。やや大きめのユニバーサル基盤に組付けることにしました。
電源供給の為のダイオードは、直接コネクタ部に取付ました。これにより、コネクタと、基盤への配線数は、6本でいいことになります。6本のカラーフラットケーブルで接続しました。部品を基盤に適当に並べ配線します。配線後、間違いないか再度チェックします。
ロジック回路の経験が無い方の為に補足しておきましと、CMOS
ICの4006のGND(アース)端子は、7番ピンです。又、回路図に記載されている○印のVcc3.6vは、ちゃんと64controler部のvccに接続しておいて下さい。
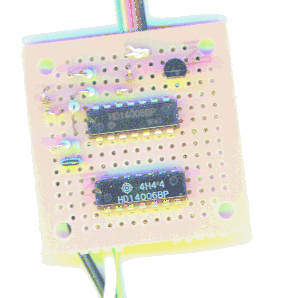 
- 接続
コントローラへの接続は、私は、1.25sqの太めの線を使い(これは太過ぎました。)心線をハンダで固めそのまま差し込みました。ちょうどいい太さになるように新線の数をカットし、ハンダで固めました。
差し込んだあと、エポキシ系の粘土状のパテで、コントローラ側のコネクタに接着しないようにサランラップを巻いて、ケーブル側を固めました。要するに、コネクタを樹脂粘土で作りました。
接続は、コントローラのコネクタを正面から見て、半円のフラット面を下にした状態で、左から マイナス、データ、VCC+です。
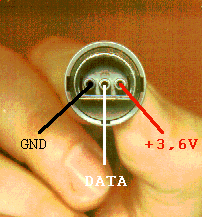
- ドライバのインストール
入手先は、こちらです。ってもうコンテッツ削除されていました。(2001/11/23確認)
ドライバソフトは、下記に置いておきます。
dpadpr50.zip ドライバ本体
dpadjap.zip 日本語ライブラリ
ドライバ本体を解凍します。
コントロールパネルのゲームコントローラを選びます。
追加でその他を選び、インストールします。このままでも使えますが、日本語ライブラリをc:\Windows\system配下にコピーします。
コントローラのプロパティを開いてキーを押し下げた時、ボタンが選択されるか確認します。キャリブレートを選択し、グリグリとアナログスティックをさせ、Aボタンを押して確定します。
さてこれでOKです
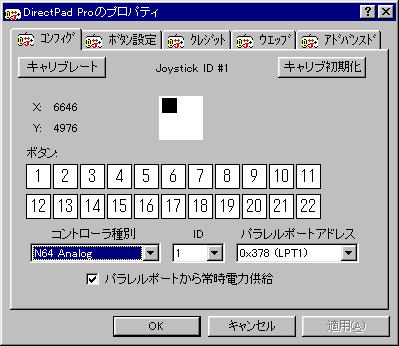
さてこれで使えるようになりました。
あ〜やっぱり64のゲームには、64パッドがメチャ使い安いです。これはGOOD!!!
もしTRwinで動かすのでしたら、現在TRwinだけが、ボタンの配列設定が出来ないので、TRwinに合わせてDPPのボタン設定を変更します。後は、他のエミュをこれに合わせるしかないです。 |
| デフォルト設定 |
変更後設定 |
1:A
2:B
3:Z
4:PanLeft
5:PanRight
6:Start
7:C-Up
8:C-Right
9:C-Down
10:C-Left
11:Digital-Left
12:Digital-Up
13:Digital-Right
14:Digital-Down
|
1:A
2:C-Down
3:C-Right
4:B
5:C-Left
6:C-Up
7:PanLeft
8:PanRight
9:Start
10:Z
11:Digital-Up
12:Digital-Down
13:Digital-Left
14:Right
|
NEXT
|
|



